Gathering feedback from students at an early point in the semester helps gauge students’ learning and provides instructors with valuable data for making course adjustments. Students appreciate being asked for feedback, especially when instructors respond with changes to improve learning.
Surveying students is one method for gathering feedback. Learning surveys have been created for you to download into your Canvas course to collect student feedback on the learning modes.
Importing Student Feedback Surveys from Canvas Commons into Your Course
The following steps will walk you through the process of importing Penn State’s student feedback surveys from Canvas Commons into your Canvas course. The PSU Learning Surveys are intended to provide instructors with student feedback on learning in the different modes of instruction.
- In Canvas, navigate to the course you wish to import the module into.
- From the Home page of the course, click on the Import from Commons button on the top right side of the screen.
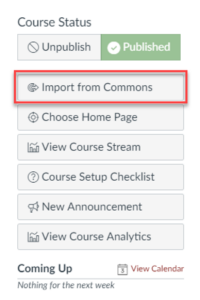
The Canvas Commons page will load, and now you can search for content to add. - In the search bar underneath the Canvas Commons navigation, type “PSU Learning Survey.” The search will retrieve content that matches your search term as soon as you finish typing.
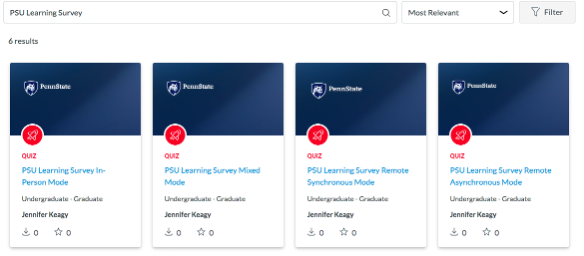
- Click on the title of survey you wish to import — this will bring you to the survey preview page.
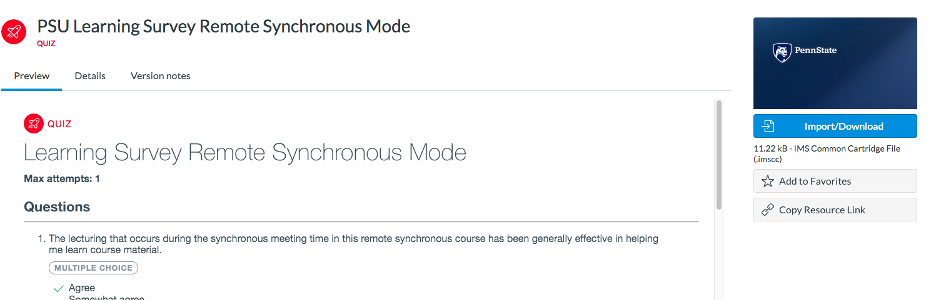
- Click the Import/Download button on the right side of the screen, click the check box for the course(s) you want to import the survey into, then click the Import into Course button.
- A confirmation message will appear at the top of the module details window, and the module will be imported into your Canvas course — this process may take several minutes. When the survey appears, it will appear in the Quizzes section of your course as a survey.

- Once the content is in your course, you can adjust where it appears in your course. You may also customize the content to meet your course’s needs.
For information about other options for collecting mid-semester feedback, read the Schreyer Institute’s Midsemester Feedback information.
Adapted from UITS IT Training, Indiana University
